This is not intended to be a standalone howto. I am not duplicating all steps and workarounds detailed in the Ubuntu wiki, so I suggest that you have that by the side if you are trying this. Also, I refer to the disk as /dev/sdb because that was what it was for me. I cannot emphasize enough that this may be different for you and blindly copying the commands can end up in formatting another drive
WHAT YOU NEED:
1. An USB drive with capacity of atleast 1 GB.
2. A live cd of Gutsy - The iso will also do.
3. A PC with linux or Windows.
I am doing this with a Maxtor 2 GB drive using a pc running Ubuntu Fiesty and a live cd of Ubuntu Gutsy.
STEP ONE: Partition the disk
You will need to create atleast 2 partitions.
One will be a primary FAT16 partition of 750 MB that is bootable.
Second will be a primary ext2/ext3 partition for the persistence feature.
I used 200 MB for the second partition and created a third partition in the remaining free space as FAT16.
So plug in the USB drive and identify the device name for the drive. It is /dev/sdb for me and it is important to find this correctly so you dont partition or format another drive. The output for 'dmesg |tail', 'df -h' or 'mount' should help identify the correct drive. Opening the gnome partition editor also makes it easy to recognize the device.
The partitioning itself can be done with either gparted, cfdisk or fdisk. The disk must be unmounted before doing the partitioning and all three methods are fairly easy, though someone used to GUIs may be more comfortable with gparted. These are a couple of screenshots with gparted.
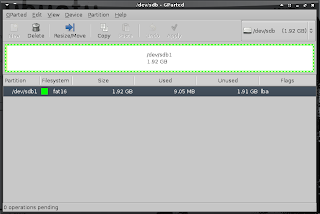
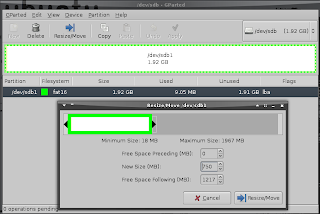
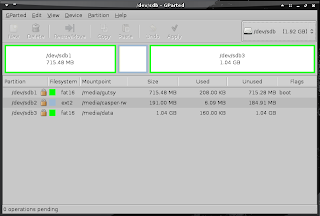
Using fdisk and following the tutorial in the wiki also works perfectly (I tried it too). You will not yet be able to assign a label with any of these methods. As seen in the last screenshot, I ended up with the three partitions.
Now the following commands assign labels to these partitions - Ubuntu keeps automounting the partitions, so I had to unmount them before this step.
sudo mkfs.vfat -F 32 -n gutsy /dev/sdb1 sudo mkfs.ext2 -b 4096 -L casper-rw /dev/sdb2 sudo mkfs.vfat -F 32 -n data /dev/sdb3 |
Remember to change the device name if the name is not /dev/sdb* for you.
So I have the three partitions with the labels now. The second partition has to be labeled 'casper-rw' so that is is recognised by the system as the partition to use for storing changes. You can choose different labels for the other two, if you wish.
If the device is not mounted now, mount it manually or just unplug it and plug it back in to allow it to be automounted.
STEP TWO: Copy necessary files
I used the cd I had already burnt as the source for the files. If you have an iso only, you can mount the iso like this and use it as the source
mkdir /tmp/ubuntu sudo mount /path/to/iso /tmp/ubuntu -t iso9660 -o loop |
Now cd into the source directory (/media/cdrom or /tmp/ubuntu) from a terminal and then do the following to copy the files to the gutsy partition on the disk. I am assuming here that the partition is mounted as /media/gutsy.
| #cd into source directory cd /media/cdrom #Copy these folders cp -rf casper disctree dists install pics pool preseed .disk /media/gutsy #Copy all files from isolinux directory cp isolinux/* /media/gutsy #Copy these files into the root destination directory cp md5sum.txt README.diskdefines ubuntu.ico /media/edgy #Copy the kernel image and initrd from casper directory and mt86plus from install dir cp casper/vmlinuz casper/initrd.gz install/mt86plus /media/edgy #rename isolinux.cfg as syslinux.cfg mv isolinux.cfg syslinux.cfg |
You can modify syslinux.cfg like this. Alternatively you can copy this and paste it in syslinux.cfg replacing everything else.
DEFAULT custom GFXBOOT bootlogo APPEND preseed/file=preseed/ltsp.seed boot=casper initrd=initrd.gz ramdisk_size=1048576 root=/dev/ram rw quiet splash -- LABEL custom menu label ^Start Ubuntu in persistent mode kernel vmlinuz append preseed/file=preseed/ltsp.seed boot=casper persistent initrd=initrd.gz ramdisk_size=1048576 root=/dev/ram rw quiet splash -- LABEL live menu label ^Start or install Ubuntu kernel vmlinuz append preseed/file=preseed/ltsp.seed boot=casper initrd=initrd.gz ramdisk_size=1048576 root=/dev/ram rw quiet splash -- LABEL xforcevesa menu label Start Ubuntu in safe ^graphics mode kernel vmlinuz append preseed/file=preseed/ltsp.seed boot=casper xforcevesa initrd=initrd.gz ramdisk_size=1048576 root=/dev/ram rw quiet splash -- LABEL check menu label ^Check CD for defects kernel vmlinuz append boot=casper integrity-check initrd=initrd.gz ramdisk_size=1048576 root=/dev/ram rw quiet splash -- LABEL memtest menu label ^Memory test kernel mt86plus append - LABEL hd menu label ^Boot from first hard disk localboot 0x80 append - DISPLAY isolinux.txt TIMEOUT 300 PROMPT 1 F1 f1.txt F2 f2.txt F3 f3.txt F4 f4.txt F5 f5.txt F6 f6.txt F7 f7.txt F8 f8.txt F9 f9.txt F0 f10.txt |
Note that you have most of the boot options as in the live cd, but the default is the custom option, which is the persistent mode here.
STEP THREE: Make USB drive bootable
We will install syslinux and mtools and use them to make the drive bootable
sudo aptitude install syslinux mtools sudo umount /dev/sdb1 syslinux /dev/sdb1 |
Worked perfectly for me.
STEP FOUR: Checking it
Reboot and change bios settings so that you boot from the USB drive. I was able to boot in without problems. I created a username and password (default user is 'ubuntu' without a password). I logged into my new account and changed terminal settings, changed the metacity theme and installed gnumeric. Shutdown, reboot again - and voila - all the changes are there!
I had problem in a later session where I could not log into gnome with gnome complaining that it could not read the .ICEauthority file. Logging into a failsafe terminal and deleting the ~/.ICEauthority file allowed me to start gnome again.
The casper-rw partition is the place where all data and changes are stored without any compression. So if you store any data in your home folder, you can see it here - that means it is is easy to retrieve it without booting in with the drive and also has implications for privacy.
Things to explore:
Find what is the ideal size for the casper-rw partition?
Using an encrypted home or data folder?
Dual boot with another linux distro?
Is it possible to not automount the gutsy and casper-rw partitions by modifying udev rules so that all three partitions dont mount every time I insert the drive in my laptop?
Summary:
The process was much simpler than I had expected. Now I have a bootable Ubuntu drive with me all the time, while the 1 GB FAT partition is enough storage to use as a regular USB stick. Now when I am urging a friend to try out Linux, I know I have the gibbon ready in my pocket!

